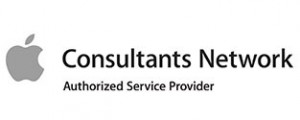Does Your GTA Medical Clinic Have The Right IT Services?
11 Unexpected Ways to Manage Chromebook Files
Chromebooks have been around for over a decade now, but at the beginning, they weren’t intended for file management, with the original Chromebooks not even having a Files app. Copying or moving data, finding files or wirelessly transferring and syncing files with other systems was virtually impossible. But as they say in show business, you’ve come a long way, baby, and today’s Chromebooks are designed to be sophisticated devices with plenty of file management options. However, the best possibilities are easy to miss, because they’re not available at the surface. If you use a Chromebook for productivity, these next-level file management options deliver a higher level of efficiency on your experience.

Ways to Manage Chromebook Files
- Chrome OS revolves around Google apps, but you can integrate Chromebook with other cloud options. Install the Android app for the cloud storage service of your choice. Provided that the service works with the standard for the Chrome OS file system, such as OneDrive or Dropbox, you can see it as an automatic option in the Chrome OS app after you’ve set it up and signed in.
- Though files downloaded from the web are also in your cloud, there’s also a local device folder. Type “chrome:settings” into the address bar of your browser window, choose Advanced and then Downloads on the left sidebar menu, then look for the line labeled as Location in the main screen area. Click the Change button next to that line to choose or create new folders in your Google Drive storage, so anything downloaded in Chrome to be saved to Drive is available as soon as you sign in.
- You can crank up your Chromebook’s connectivity by setting up your Android phone or your Windows or Mac computer all sync downloads to the same Drive folder, which gives you an internet-based Downloads folder that goes across all of your devices. That makes any download from any device always available, no matter which connected device you’re using at the time.
- Transfer files between your Chromebook and another Android device by looking for the “Nearly Visibility” in your Chrome OS Quick Settings panel, in the lower right corner of your screen. This lets you activate and configure Nearby Share so you can easily pass files back and forth between your devices wirelessly.
- Create customized shortcuts to your commonly-used folders, either from your connected cloud service or local storage. Use the left panel of the Chromebook’s Files app to obtain easy access on an ongoing basis. Find the folder you want to add, right-click it, and select “Pin folder” to make it easily accessible.
- Chrome OS Tote, at the left of the clock in your bottom status bar, looks like a box with a downward-facing arrow in it, and it will automatically show any files you’ve used recently. Pin particular folders or files by pulling them up in the main Files app panel, right-click the folder or file, then choose “Pin to shelf” in the menu that shows up.
- Transport yourself into Chromebook’s file manager instantly with a simple key combination: Shift-Alt-M.
- Next time you’re in Chrome’s Files app, switch between sections by using the Ctrl key with the number key that is related to its position, such as Ctrl-1 for Recent, Ctrl-3 for your Images, etc.
- To save time on renaming, highlight the item in Files, then hit Ctrl-Enter to change the name without a lot of clicking or menus.
- Use Files’ build-in photo enhancement options for basic changes. While looking at images in files, look for Crop & Rotate, Lighting Filters, Annotate and Rescale buttons at the top of the screen.
- Add the Solid Explorer app to get a two-panel view to quickly drag and drop folders and files between locations, including home OS storage and cloud-based storage options that you’ve connected. It lets you add additional encryption as well as password-protected ZIP and 7ZIP archives. After a two-week trial, it’s only $3.
These easy ways to manage files in Chromebook allow you to get the most out of your Chrome OS system. Keep reading to discover more tips and tricks to make your digital life easier, faster and more productive than ever before.