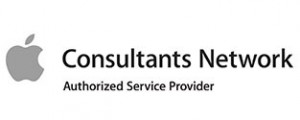A shared mailbox in Microsoft Outlook will prove invaluable if your team is collaborating on a project, as they can exchange messages from a central platform. A communal email center is also an asset if your employees are responsible for responding to customer inquiries. Outlook Calendar allows members to create events or let others know when they’ll be out of the office. When you create a shared mailbox in Outlook, members can monitor messages via a public email alias, which usually appears as info@companyname.com. The sender appears under this alias, too, rather than by name. Group members can now communicate without logging into the mailbox or conveying personal information. If you’re new to using shared mail in Outlook, here are some “how-to” tips to help you get started.
Before you use the mailbox, you will need to have an office 365 admin for your company or organization set it up and add you as a member. If you are the admin, follow these steps:
Once the admin has created the public mailbox, close Outlook and restart it. The mailbox should appear automatically in the Folder pane. Note that it may take a few minutes to display after the admin added it, so if you don’t see it, wait a bit, then close and restart Outlook again. If you still cannot locate the shared mailbox, you will have to add it manually.
If you want to access the calendar right after the admin created the shared mailbox, you will need to close and restart Outlook to gain access to it. The shared calendar connected with the public mailbox is added to your Calendars list automatically. To use the shared calendar in Outlook, navigate to calendar view and choose the shared mailbox. From there, you can manage schedules and appointments. This feature allows all team members to be on the same page about schedules and appointments.
When the mailbox has been created, the corresponding Contacts list is automatically added. To access it with Outlook:
If you or your team members need to take work on-the-go, you can access the shared mailbox from a smartphone or tablet, too. Unfortunately, the Outlook app on your mobile device won’t allow you to use the shared mailbox, but there is a workaround. Follow these steps to use your primary mailbox and the shared one simultaneously:
In Outlook on the web, you should see the mailbox in your Folder list. Just as you can do with your primary folders, you can expand or collapse the shared mailbox folders. If you want to remove the shared mailbox from the Folders list, right-click Shared mailbox and choose Remove shared folder.
As a member of a shared mailbox, you also have access to the shared calendar. This feature allows you to create, edit and delete events (that you or someone else created) and make the information available to all members. To use the calendar from a mobile device:
With a shared mailbox, you can send, receive and reply to messages just as you do with your primary mailbox. However, if you want to send automatic replies, only the admin is authorized to set this up. You cannot give anyone outside your organization access to your shared mailboxes. If you want to include people outside your business in your group correspondence, you can create a Group in Outlook instead.
Creating a shared mailbox is a helpful way to ensure that your team stays up-to-date on appointments, schedule changes and group messages. It’s also a critical tool for connecting with customers and vendors. Keeping members “in the know” improves communication, employee performance and morale.