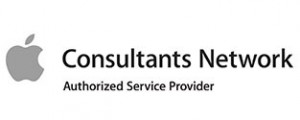Microsoft’s Office suite makes it easy to schedule meetings, reserving the right room and inviting all the right people. Many people think they can only use these powerful features from their office computer, because Exchange calendar integration in iOS doesn’t support these features. In reality, mobile users can still access these powerful scheduling features using Outlook Mobile. Here’s how.
Step 1: Create a New Event
Open your Outlook Mobile and create a new event. To do this, tap on the calendar tab along the bottom of the app. Next, press the big plus sign in the lower right corner. (As always, locations can change over time and depending on device. You’re likely to find a calendar page and a plus sign somewhere, though—use them.)
Step 2: Name Event, Add Attendees, and Set Date and Time
Choose a name for your meeting in the first field, and add all the people you want to attend the meeting in the second one. For the latter, just start typing names. Outlook Mobile will pull up relevant contact information. Click on the contacts you want to include.
Note: Depending on your configuration settings, Outlook Mobile may offer you multiple options for some contacts. If you have a personal and a work version of a contact, for example, be sure you choose the right one. Do the same if you have a single contact with multiple email addresses associated.
Before moving to step 3, check that the date and time information is set correctly. You can change this later, but setting it up now allows the magic below to work properly.
Step 3: Click Location
Next, tap the “location” field a little bit lower on the screen. This is where the magic happens. Outlook Mobile will intelligently suggest connected meeting rooms that you use frequently and that are free for your selected time. It will also suggest places nearby, which is useful if you’re calling an off-site meeting. Outlook Mobile learns from you, too: the more you use it, the smarter its suggestions become.
If you don’t see a suitable location listed, you can search for a better one. This can be an on-site meeting room or any mappable location.
If you and your meeting attendees have “Time to Leave” enabled in settings, Outlook Mobile will even notify you a few minutes before you need to leave your current location to get to the meeting on time. One-touch directions are available directly in the calendar event, too.
Wrap Up
This is just one of many powerful yet overlooked features in Outlook Mobile. To learn more or for help with other IT questions, contact us today.
![]()